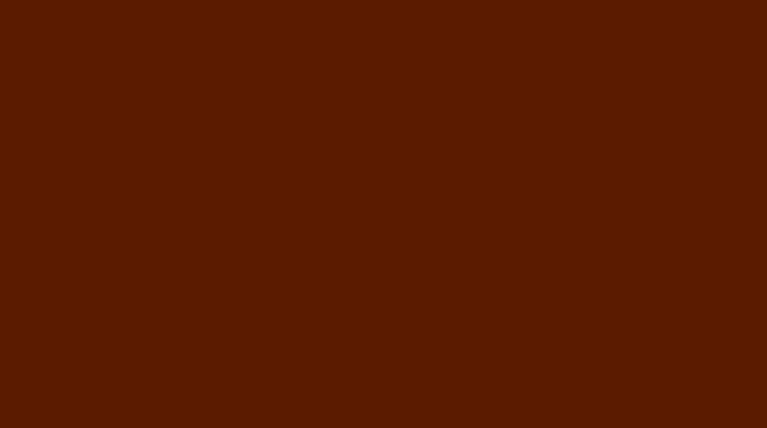Cash Flash
Cash flash reports show unpaid receivables and unpaid payables, as well as scheduled payments and deposits, for any time period.
- BULLET POINT 1
- BULLET POINT 2
- BULLET POINT 3
- BULLET POINT 4
They are based
on invoices from Accounts Payable and Accounts
Receivable, as well as scheduled entries entered
in the Cash Flash window. The Cash Flash report
helps you plan your cash requirements by comparing
expected client payments and deposits with planned
vendor payments and other outlays.
Cash flow reports can select unpaid invoices for any range of pay dates. An
invoice’s pay date can be edited anytime, even if it is posted. Since
cash flow reports only show unpaid client or vendor invoices, they don’t
include any payment not posted into A/P or A/R. Your rent check, for example,
won’t appear on the cash flow report unless the landlord’s invoice
is added into Accounts Payable.
To update today’s balances
1 Choose Snapshots > Cash Flash.
The Cash>Flash window opens.
2 Click the Update button.
Clients & Profits X adds up the current bank balances from the G/L accounts
marked with a cash flow category as Cash, the vendor balances from the A/P
aging, and the client balances from the A/R aging. Today’s payments and
checks are calculating the day’s posted client payments and checked.
To send today's cash flash via e-mail
1 From the Cash Flash window, click the Email button.
The Cash Flash can be sent to any active staff member. You’ll be prompted
to select a staff member’s name, then enter a note (which is added to
the body of the e-mail message). The cash flash can also be cc’d to two
additional e-mail addresses.
To print the cash flash report
1 From the Cash Flash window, click the print button.
To add a cash flow calendar entry
1 From the Cash Flash window, click the add button.
2 Enter the scheduled payment or deposit’s date and amount.
If the entry is for a payment (cash out) the amount needs to be entered as a negative amount.
3 Enter who the money will be sent to or received from and a description.
4 Select to notify a staff member via e-mail of entry, then click OK.
To repeat a scheduled cash flash entry
Cash flash entries can be scheduled to repeat many times. To repeat an entry, select it in the Cash Flash window then click the Repeat button. The Repeat Entry dialog box opens, prompting you to enter the repeat interval (i.e., the number of days between entries), the number of times when the entry should be repeated, and when the scheduled entries should start. These entries only affect the Cash Flash window and report, and have no affect on A/P, A/R, or the General Ledger. They’re simple reminders for better cash management.?
© 2025 Clients & Profits, Inc.